In today’s digital age, email management is crucial for organizing, archiving, or sharing important communications. While Outlook is a widely used email client, printing emails to a PDF can be a challenge when you need to print all emails in a specific folder. PDF files are a popular choice for storing or sharing emails because they are portable, easy to view, and maintain the email’s original formatting.
If you’ve ever wondered how to print all emails in an Outlook folder to PDF, this guide will walk you through the process with step-by-step instructions. Whether you’re using the Outlook desktop app or the web version, there are multiple ways to achieve this task. Let’s dive in.
Why Print Emails to PDF?
Before jumping into the how-to, let’s understand why you might want to print your emails to PDF:
- Archiving: Storing emails as PDF files helps keep a permanent, unalterable copy of messages for future reference.
- Sharing: PDFs are universally accessible and easy to share with others, regardless of their email platform.
- Organization: Saving emails as PDFs can help you organize them in a way that is easy to sort and find when needed.
- Compliance: For businesses, printing emails to PDF is often part of record-keeping or legal compliance processes.
Manual Ways to Print Outlook Emails to PDF Format
The simplest way to print emails to PDF is to print them individually. This method is suitable if you only need a few emails printed from a folder.
Steps to Print an Email to PDF:
- Launch Microsoft Outlook on your desktop.
- In the left-hand panel, go to the folder where the emails are located (e.g., Inbox, Sent, Custom Folder, etc.).
- Click on the email that you want to print. If you want to print multiple emails, hold down Ctrl (on Windows) or Command (on Mac) and select the emails you want.
- Click on the File tab at the top left corner of the screen.
- From the options in the left pane, click Print.
- In the Print setup window, select Microsoft Print to PDF from the list of available printers.
- This option allows you to save the email as a PDF file instead of printing a physical copy.
- You can choose to print the email in Memo Style (standard format), Table Style, or HTML Style depending on how you want the email to appear in PDF.
- Optionally, choose to print attachments or adjust other settings like page orientation and number of copies.
- Click on the Print button, and a dialog box will pop up asking you where you want to save the PDF.
- Choose the location on your computer where you’d like to store the file, name the file, and click Save.
Note: If you need to print more emails, repeat the process for each one individually.
Limitations of Using Manual Methods
While manually printing Outlook emails to PDF is a straightforward solution for individuals who need to save a small number of emails, there are several drawbacks to this approach. These limitations can be particularly cumbersome for users who need to print large numbers of emails or automate the process. Here are the key drawbacks of manually printing emails from Outlook to PDF:
- Time-Consuming for Bulk Printing
- Limited Control Over Bulk Operations
- Difficult to Print Attachments
- No Direct PDF Export for Multiple Emails
The process is time-consuming, prone to errors, and lacks automation. For users who frequently need to save or print emails to PDF, alternative methods such as third-party tools, automated workflows (like Microsoft Power Automate), or batch conversion utilities may offer more efficient, consistent, and reliable solutions.
If you find yourself often needing to print emails to PDF, consider looking into tools or workflows that can automate the process, handle attachments more seamlessly, and provide bulk printing capabilities.
Use Automated Solution to Bulk Print All Emails in Outlook Folder to PDF with Attachments
If you frequently need to print multiple emails to PDF, then the CubexSoft PST to PDF Converter tool can automate this process and make it easier. This tool enables users to print emails, contacts, calendar events, and tasks directly from Outlook to PDF. It allows batch printing and customization options. It maintains all the folder structures without any changes or data loss. There is no need to install the MS Outlook application to convert Outlook emails to PDF document format. It supports various file formats such as MBOX, EML, MSG, DOC, RTF, TXT, Office 365, Gmail, Exchange Server, and many others. It was compatible with both macOS and Windows OS including Windows 11.
Important Note: CubexSoft PST to PDF Converter offers a free demo version, which allows users to convert Outlook PST files into PDF format. This free demo is typically limited in terms of the number of items or file size you can convert, but it provides an opportunity to test the software’s functionality before deciding to purchase the full version.
Conclusion: Choose the Best Automated Solution for Your Needs
While printing all emails in an Outlook folder to PDF may require a few different approaches, it’s manageable with the right tools and methods. Whether you’re using Outlook on your desktop or the web version, you can choose from several solutions to get your emails into a portable PDF format. For individual emails, the built-in Microsoft Print to PDF feature is sufficient, but for bulk emails, using third-party CubexSoft PST Converter Tool, Power Automate, or batch conversion can make the process more efficient.
By following the steps outlined above, you can easily save, archive, and share your Outlook emails in PDF format—helping you keep your communication organized and accessible.
Read More Blogs: https://nciphabr.co.in/

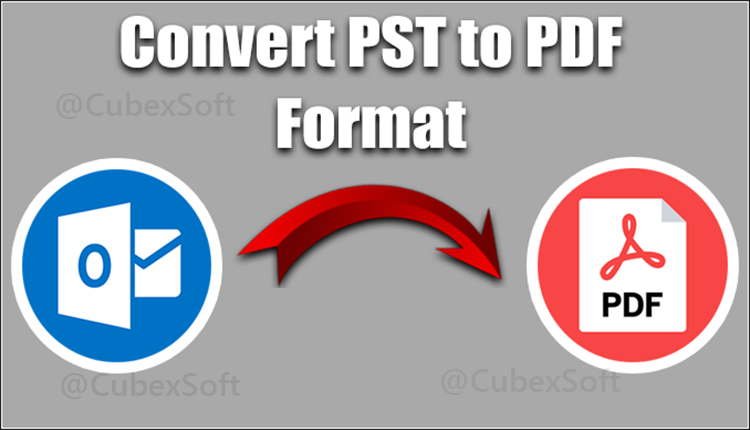


More Stories
Full Car Service in Perth: Keeping Your Vehicle in Top Shape
Can I Install a Mini Split AC Myself?
The Ultimate Style Statement: Hellstar Sweatshirt