In today’s connected world, having a wireless printer is a significant convenience for both home and office environments. Canon PIXMA printers, known for their excellent print quality, support a variety of wireless options, allowing you to print from smartphones, tablets, and computers without the need for cumbersome cables. In this article, we will guide you through the process of pixma canon printer setup. Whether you prefer manual setup or using advanced features like WPS (Wi-Fi Protected Setup), this guide will cover everything you need.
Step 1: Unboxing and Preparation
Before connecting your Canon PIXMA printer to Wi-Fi, ensure that the printer is fully set up and ready. Here’s what you need to do first:
- Unbox the Printer: Remove the printer from its box and make sure you have all the necessary components:
- Printer unit
- Ink cartridges
- Power cable
- Paper tray
- USB cable (optional, for wired setup)
- Power the Printer: Plug the printer into a power source and turn it on by pressing the power button.
- Install Ink Cartridges: Open the printer cover, insert the ink cartridges into their respective slots, and close the cover.
- Load Paper: Place a stack of paper into the paper tray.
Once the printer is physically ready, you can begin setting up the Wi-Fi connection.
Step 2: Connecting Canon PIXMA Printer to Wi-Fi
There are several ways to connect your Canon PIXMA printer to Wi-Fi. The most common methods are through the printer’s control panel, using the Canon PRINT Inkjet/SELPHY mobile app, and using WPS (Wi-Fi Protected Setup).
Option 1: Connect Canon PIXMA Printer to Wi-Fi using the Control Panel
- Access the Printer’s Wi-Fi Settings:
- Turn on the printer and press the Wi-Fi button (on the printer’s display panel).
- The Wi-Fi light should blink, indicating that the printer is in setup mode.
- Select Wireless LAN Setup:
- On the printer’s control panel, press the Setup button.
- Navigate to Wireless LAN Setup and press OK. The printer will now search for available networks.
- Choose Your Wi-Fi Network:
- From the list of available Wi-Fi networks, select your network (SSID).
- Enter the Wi-Fi password using the on-screen keyboard.
- Confirm the Connection:
- Once the correct password is entered, the printer will attempt to connect to the network.
- Wait until the connection is successful, indicated by a steady Wi-Fi light.
- Complete the Setup on Your Computer:
- After the printer is connected to the Wi-Fi, install the printer driver and software on your computer. If you’re using Windows or macOS, you can download the driver from Canon’s official website.
Read More: how to set up hp deskjet 3755
Option 2: Using WPS (Wi-Fi Protected Setup)
If your router supports WPS, this method is the quickest way to connect your Canon PIXMA printer to Wi-Fi. Here’s how to do it:
- Activate WPS Mode on the Printer:
- On the printer, press and hold the Wi-Fi button until the Wi-Fi light starts flashing.
- Then press the WPS button on your router.
- Wait for Connection:
- The printer will automatically detect the WPS connection and establish a connection to the router. The Wi-Fi light will turn solid once the connection is successful.
- Verify the Connection:
- The printer will now be connected to your Wi-Fi network. To confirm, print a test page to ensure everything is working smoothly.
Option 3: Using Canon PRINT Inkjet/SELPHY App (For Smartphones/Tablets)
If you’re using a smartphone or tablet, the Canon PRINT Inkjet/SELPHY app provides an easy way to connect your Canon PIXMA printer to Wi-Fi.
- Download the Canon PRINT App:
- Download the Canon PRINT Inkjet/SELPHY app from the App Store (iOS) or Google Play Store (Android).
- Launch the App and Select Your Printer:
- Open the app, and the printer should automatically appear on the screen.
- If not, press the + sign to add a new printer. The app will search for nearby Canon printers.
- Connect the Printer to Wi-Fi:
- Once the printer is detected, follow the on-screen instructions to connect the printer to your Wi-Fi network.
- Enter your Wi-Fi password when prompted.
- Complete the Setup:
- Once the printer is connected, you can use the app to manage print jobs, print documents, or scan from your mobile device.
Step 3: Installing Printer Software and Drivers
After connecting your Canon PIXMA printer to Wi-Fi, you’ll need to install the necessary software and drivers on your computer or mobile device.
- For Windows and macOS:
- Visit the Canon support website and download the latest printer drivers for your operating system.
- Follow the installation prompts and select the wireless connection type during setup.
- For Smartphones/Tablets:
- If you’re using the Canon PRINT app, the software is already integrated, so you won’t need to download separate drivers.
Step 4: Test the Connection
Once your printer is connected to Wi-Fi and the drivers are installed, it’s time to test the connection.
- Print a Test Page:
- On your computer, send a test print job to ensure the printer is connected and working correctly.
- Try Printing from Your Mobile Device:
- Open a document or photo on your smartphone or tablet and try printing through the Canon PRINT app.
- Check for Errors:
- If the printer does not print, double-check that both the printer and device are connected to the same Wi-Fi network. Ensure there are no connectivity issues.
Frequently Asked Questions (FAQs)
Q1: What do I do if my Canon PIXMA printer won’t connect to Wi-Fi?
If your Canon PIXMA printer is not connecting to Wi-Fi, try the following troubleshooting steps:
- Restart your router and printer to refresh the network.
- Check the Wi-Fi signal strength; if the signal is weak, move the printer closer to the router.
- Ensure the Wi-Fi password is correct.
- Reset the printer’s network settings by holding the Wi-Fi button until the light blinks, then try reconnecting.
- Check for firmware updates for both your router and the printer.
Q2: How do I know if my Canon PIXMA printer is connected to Wi-Fi?
After successfully connecting to Wi-Fi, the Wi-Fi indicator light on the printer will stop blinking and remain solid. You can also print a Network Configuration page from the printer’s settings to verify the connection.
Q3: Can I print from my mobile device without a computer?
Yes, with the Canon PRINT Inkjet/SELPHY app, you can print directly from your smartphone or tablet, provided the printer is connected to the same Wi-Fi network. You can also print from cloud services like Google Drive or Dropbox.
Q4: How do I connect Canon PIXMA printer to Wi-Fi using a USB cable?
To connect the Canon PIXMA printer to Wi-Fi using a USB cable, first connect the printer to your computer via USB. During the software installation, choose the wireless option and follow the on-screen prompts to complete the Wi-Fi connection setup.
Q5: My printer is not showing up on the network. What should I do?
If your printer isn’t showing up on the network, try the following:
- Ensure the printer is on and connected to the same Wi-Fi network as your device.
- Check if the printer is in the correct mode (Wi-Fi mode).
- Reboot your router and try the connection again.
- Reinstall the drivers on your computer to ensure they are up-to-date.
Conclusion
Connecting your Canon PIXMA printer to Wi-Fi opens up a world of possibilities, from printing from smartphones to remote printing capabilities. Whether you’re setting it up via the control panel, using WPS, or employing the Canon PRINT app, the process is relatively straightforward. With wireless connectivity in place, you can enjoy hassle-free printing and take full advantage of your printer’s advanced features. Follow the steps outlined above to ensure a smooth setup, and use the troubleshooting tips and FAQs to resolve any issues that may arise.


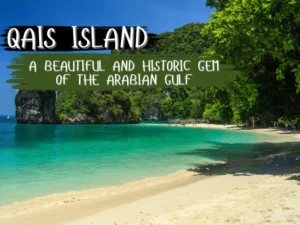


More Stories
Explain How to Export PST File Data on Mac?
How to Boost Conversions with Direct Checkout for WooCommerce
The Neobank Revolution: Guide to the Future of Banking