The HP DeskJet 3755 is a versatile, compact all-in-one printer designed for home and small office use. With wireless connectivity and a user-friendly design, this printer is ideal for printing, scanning, and copying tasks. Setting it up correctly ensures you can fully utilize its features without interruptions. This guide provides a detailed step-by-step approach to how to set up hp deskjet 3755.
Unboxing and Initial Setup
Step 1: Unboxing the Printer
- Carefully remove the printer from its packaging.
- Inside the box, you should find:
- HP DeskJet 3755 printer.
- Power cord.
- HP ink cartridges (usually black and tri-color).
- Setup guide and documentation.
Inspect the contents to ensure everything is included and free of damage.
2: Remove Packaging Materials
- Remove all protective tapes and stickers from the printer’s exterior.
- Open the ink cartridge access door and take out any packing material inside.
- Check the input and output trays for any additional materials that need to be removed.
3: Powering On the Printer
- Connect the power cord to the back of the printer and plug it into a power outlet.
- Press the Power button to turn on the printer.
- Wait for the printer to initialize. The power light will stabilize, and the printer will become ready.
4: Installing Ink Cartridges
- Open the ink cartridge access door. The cartridge carriage will move to the center.
- Unpack the provided ink cartridges.
- Be careful not to touch the copper-colored contacts or ink nozzles.
- Insert the cartridges into their respective slots:
- Black cartridge on the right.
- Tri-color cartridge on the left.
- Push the cartridges gently until they click into place.
- Close the cartridge access door.
5: Loading Paper
- Pull out the input tray and slide the paper width guide to the left.
- Load a stack of plain, letter-size paper (or the paper size you’ll use) into the tray.
- Adjust the width guide to fit snugly against the paper without bending it.
- Push the input tray back into position.
6: Aligning the Printer
After installing the cartridges and loading paper, the printer may print an alignment page:
- Follow the on-screen prompts (if applicable) or use the HP Smart app for alignment.
- Place the alignment page on the scanner bed and press the Scan button to complete the alignment process.
Read More: hp error 79
Setting Up Connectivity
Option 1: Wireless Setup
Wireless connectivity allows you to print from multiple devices without cables. Here’s how to set it up:
1: Enable Setup Mode
- Ensure the blue wireless light on the printer is blinking. This indicates the printer is in Setup Mode.
- If it isn’t blinking, press and hold the Wireless and Cancel buttons for 5 seconds to reset the network settings.
2: Install the HP Smart App
- Download the HP Smart app from:
- Mac App Store (for macOS devices).
- Microsoft Store (for Windows devices).
- Google Play Store (for Android devices).
- Apple App Store (for iOS devices).
- Open the app and create or sign in to your HP account.
3: Connect the Printer to WiFi
- In the HP Smart app, click Add Printer and select your HP DeskJet 3755 from the list.
- Follow the on-screen prompts to connect the printer to your WiFi network.
- Enter your WiFi credentials when prompted.
- Once connected, the blue wireless light will stop blinking and remain solid.
Option 2: USB Setup
If you prefer a wired connection, follow these steps:
- Connect the printer to your computer using a USB cable (not included with the printer).
- Download and install the necessary drivers from the HP Support website.
- Follow the on-screen instructions to complete the setup.
Installing Printer Drivers
Drivers are essential for your computer to communicate with the printer.
Installing on Windows
- Visit the HP Support website.
- Search for “HP DeskJet 3755” and download the recommended driver for your Windows version.
- Run the installer and follow the on-screen instructions.
Installing on Mac
- Use the HP Smart app from the Mac App Store.
- Alternatively, download the driver from the HP Support website and follow the setup wizard.
Using HP Smart App Features
The HP Smart app simplifies printer management. Once your printer is set up, you can use the app to:
- Monitor Printer Status: Check ink levels and connectivity.
- Print Documents and Photos: Send files directly to the printer from your device.
- Scan and Save: Use the printer’s scanner to digitize documents and save them to your computer or cloud storage.
- Access Printer Settings: Adjust preferences, update firmware, and troubleshoot issues.
Troubleshooting Common Setup Issues
1. Printer Not Detected During Setup
- Ensure the printer is powered on and in Setup Mode (blinking blue wireless light).
- Check if your device is on the same WiFi network as the printer.
- Restart your printer, router, and device.
2. WiFi Connection Problems
- Place the printer closer to the router to improve signal strength.
- Verify that your WiFi supports 2.4 GHz, as the HP DeskJet 3755 does not work with 5 GHz networks.
- Reset the printer’s network settings and try again.
3. Alignment Errors
- Ensure the alignment page is placed correctly on the scanner bed.
- Clean the scanner bed and try aligning again.
4. Paper Jams
- Remove any stuck paper carefully to avoid damaging the printer.
- Use only recommended paper types and sizes.
Tips for a Successful Setup
- Use Genuine HP Ink: To ensure optimal performance and avoid errors, always use authentic HP ink cartridges.
- Keep Firmware Updated: Regularly update the printer’s firmware through the HP Smart app to enhance compatibility and performance.
- Secure Your Network: Use a strong WiFi password to protect your printer from unauthorized access.
- Place Strategically: Position the printer in an area with a strong WiFi signal and away from potential interference (e.g., microwaves, cordless phones).
Exploring Printer Features Post-Setup
Printing
Print documents, photos, and more from any connected device using AirPrint, Google Cloud Print, or the HP Smart app.
Scanning
Digitize physical documents or images using the built-in scanner. Save scans directly to your computer, email, or cloud storage.
Copying
Make quick copies of documents or images with the one-touch copy button.
Conclusion
Setting up your HP DeskJet 3755 is a straightforward process when following the correct steps. From unboxing to connecting the printer wirelessly or via USB, this guide ensures you can get your printer up and running without hassle. With its compact size and powerful features, the HP DeskJet 3755 is an excellent choice for modern printing needs. Enjoy the convenience of wireless printing and the versatility of an all-in-one device!




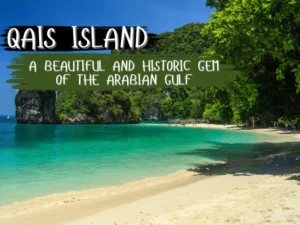

More Stories
How Website Speed Impacts Your Business: A Guide for USA Companies
Explain How to Export PST File Data on Mac?
How to Boost Conversions with Direct Checkout for WooCommerce