In the realm of eCommerce, managing your product inventory efficiently is crucial, especially when it comes to affiliate and linked products in your WooCommerce store. Utilizing CSV uploads can streamline this process, making it easier to manage large datasets without the need for manual input. This article will delve into how to effectively use WooCommerce CSV upload functionalities, particularly focusing on affiliate and linked products, and how a WooCommerce file upload plugin can enhance your capabilities.
Understanding CSV Uploads in WooCommerce
CSV, or Comma-Separated Values, is a popular file format used for storing tabular data. In WooCommerce, CSV files are particularly useful for bulk importing or exporting product data. This method is invaluable for store owners who need to manage a large number of products efficiently.
Benefits of Using CSV Uploads
- Time-Saving: Uploading multiple products at once saves significant time compared to adding products individually.
- Bulk Editing: It allows you to edit product details in bulk, such as pricing, descriptions, and inventory levels.
- Data Accuracy: Reducing the risk of manual entry errors ensures that your product data is accurate and up to date.
- Flexibility: CSV uploads can be used for various product types, including variable, grouped, affiliate, and linked products.
- Easy Data Management: Exporting your product data to a CSV file allows you to manipulate it in spreadsheet software, making it easier to organize and analyze.
Preparing for CSV Uploads
Before diving into the CSV upload process, it’s essential to prepare your data correctly to avoid common pitfalls. Here are some steps to ensure your CSV file is ready for import.
Step 1: Gather Your Product Information
For affiliate and linked products, you need specific details, such as:
- Product names
- Descriptions
- Prices
- SKU (Stock Keeping Unit)
- Product type (affiliate or linked)
- URLs for affiliate products
- Tax status
- Categories and tags
- Images (if applicable)
Step 2: Format Your CSV File
The formatting of your CSV file is crucial for a successful upload. Here are some best practices:
- Use a Spreadsheet Program: Utilize programs like Microsoft Excel or Google Sheets to create and format your CSV file.
- Headers: Include headers for each column that correspond to WooCommerce product fields. Common headers include
Name,Description,Price,Product URL, andType. - Correct Data Types: Ensure that data types (text, numbers, URLs) are correctly formatted.
Step 3: Install a WooCommerce File Upload Plugin
While WooCommerce has built-in functionalities for CSV uploads, a WooCommerce file upload plugin can provide additional features, such as more user-friendly interfaces, error checking, and bulk edit capabilities. One popular choice is the Extendons WooCommerce Product CSV Import Suite, which enhances the basic upload process.
How to Upload CSV Files to WooCommerce
Once your CSV file is ready and you have installed the appropriate plugin, you can begin the upload process. Here’s a step-by-step guide on how to upload your CSV file.
1: Navigate to the Import Tool
- Log into Your WooCommerce Admin Panel: Start by logging into your WordPress admin dashboard.
- Go to Products: In the left sidebar, click on Products and then select Import.
2: Upload Your CSV File
- Choose Your File: Click on the “Choose File” button and select your prepared CSV file.
- Select Options: You may have options to choose regarding how you want to handle existing products (update or skip).
- Map Columns: Depending on the plugin you are using, you may need to map the CSV columns to WooCommerce product fields. This step ensures that all the data is correctly aligned during the import process.
3: Run the Import
- Start Import: Click on the “Run Importer” button. The system will begin processing the CSV file.
- Monitor Progress: Depending on the size of your file, this process may take a few minutes. Monitor the progress for any errors that may occur during the upload.
4: Verify the Uploaded Products
- Check Product Listings: After the import is complete, navigate to the Products section to verify that the products have been uploaded correctly.
- Review Details: Click on individual products to ensure that all details are accurate, including links for affiliate products.
Managing Affiliate Products in WooCommerce
Affiliate products are items that you sell on behalf of another retailer or vendor. These products typically link directly to the vendor’s website, where customers complete their purchases. Here’s how to effectively manage affiliate products in your WooCommerce store.
Setting Up Affiliate Products
- Product Type: When creating an affiliate product, ensure that the product type is set to “External/Affiliate Product.”
- Affiliate URL: Enter the product URL in the provided field. This is the link that customers will click to purchase the product.
- Pricing: Set a regular price, but remember that customers will be directed away from your site to complete the transaction.
- Descriptions: Write compelling descriptions to entice customers. Make sure to highlight any unique features of the affiliate products.
Tips for Successful Affiliate Marketing
- Choose Reputable Affiliates: Partner with reliable retailers to ensure a good experience for your customers.
- Promote Special Offers: Highlight any deals or discounts available through your affiliate links to encourage purchases.
- Track Performance: Use tracking tools to monitor clicks and conversions from your affiliate products.
Managing Linked Products in WooCommerce
Linked products allow you to associate multiple products within your store, making it easy for customers to find related items. This feature can boost cross-selling opportunities.
Setting Up Linked Products
- Product Associations: When editing a product, you can link it to up-sells or cross-sells. Up-sells are recommended products, while cross-sells are related items that appear in the cart.
- Strategic Recommendations: Choose linked products that complement the main item to increase the likelihood of additional sales.
Best Practices for Linked Products
- Relevant Suggestions: Ensure that the linked products are relevant to the item being viewed.
- Visibility: Make sure that linked products are visible and attractively presented on product pages.
- Monitor Performance: Regularly review the performance of linked products to adjust your strategy accordingly.
Check out the useful insight about the mix and match woocommerce to enhance your store’s shopping experience!
FAQs
Q1: What is a WooCommerce CSV upload?
A1: A WooCommerce CSV upload allows you to import and export product data in bulk using a CSV file, making it easier to manage large inventories.
Q2: How can a WooCommerce file upload plugin help?
A2: A WooCommerce file upload plugin enhances the basic upload process by providing additional features, such as better error handling, column mapping, and user-friendly interfaces.
Q3: How do I set up affiliate products in WooCommerce?
A3: To set up affiliate products, choose the “External/Affiliate Product” type, enter the affiliate URL, set a price, and write compelling descriptions.
Q4: What are linked products in WooCommerce?
A4: Linked products allow you to associate related items in your store, helping to increase cross-selling opportunities by suggesting additional products to customers.
Q5: How can I ensure my CSV file is correctly formatted?
A5: Use a spreadsheet program to create your CSV file, include appropriate headers, ensure correct data types, and verify the formatting before uploading.
Conclusion
Using CSV uploads for managing WooCommerce affiliate and linked products is a powerful way to streamline your eCommerce operations. With the right preparation and tools, such as a reliable WooCommerce file upload plugin, you can enhance your store’s efficiency and improve customer experience.
By leveraging these capabilities, you can better manage your inventory, promote affiliate products effectively, and increase sales through linked product strategies. Start utilizing CSV uploads today, and watch your WooCommerce store thrive in the competitive online marketplace!

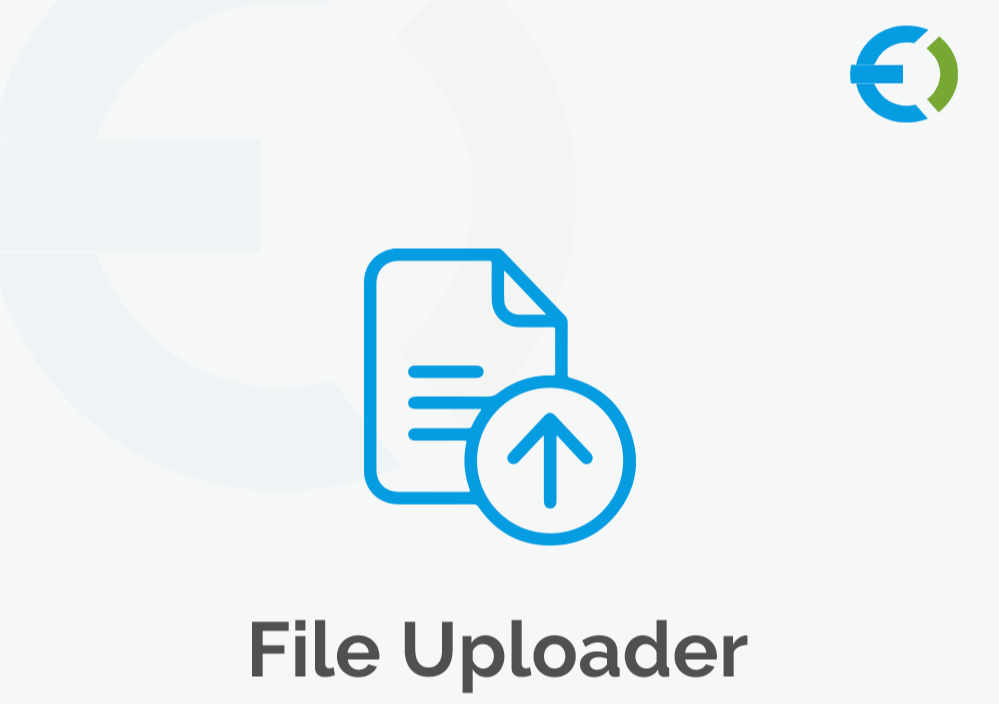


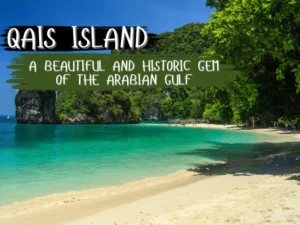

More Stories
How Website Speed Impacts Your Business: A Guide for USA Companies
How Long Does Air Duct Cleaning Take? A Complete Guide
Analysing the UAE Dropshipping Market: Size, Trends, Growth, and Forecast